Hi,大家好。我是融。上篇文章我有提到我买了一个二手硬碟来解决容量问题。在写完那篇文章之后我突然想起Handbrake这个影片压缩软件。
接着随便拖一个视频进来就会变成下面这个界面
它除了压缩影片的功能之外还可以把影片的编码格式转码去别的格式,例如从h.264转去h.265, 而且还是免费和开源并且支持多平台(Windows、Mac 和 Linux)。因此我想到可以用这个软件把一些视频来压缩一下节省容量。因此这篇文章是分享我使用Handbrake来压缩影片的过程和一些需要注意的地方。那废话不多说,开始吧~
设置阶段
我用的版本是window版本,打开软件后界面是这个样子的:
但如果选错了文件的话,只需要点多一次Open Source【2】就会跳回去刚打开软件时的界面。然后把对的视频文件拖多一次就行了。接着【3】的位置显示的是当前默认的转码压缩设置,也就是1080p30fps h.264编码。想要自己设置的话可以去video和audio栏目那边自己调整,接下来会详细讲讲这些东西。至于【4】则是转码压缩之后的视频文件储存位置,在这边我保持默认设定,把影片放在video文件夹里。
虽然配置的界面看起来很复杂,不过不用担心,其实视频压缩最关键的因素就是码率,视频的码率决定了最终视频文件的大小。
关于输出文件大小有一个公式:
(【音频编码率 Kbps】 + 【视频编码率 Kbps】)* 【视频时长 s】 / 8 = 【视频大小 MB】
所以假如我们想要一个很小的视频,只要控制它的音视频编码率就好。
这里预设的编码格式是H.264, 和30帧。想要更改的话可以点Video栏去更改,我接下去设置的时候会把编码改成H.265因为压缩出来的视频文件会比H.264格式的视频文件要小的多并且在清晰度上不会有很大的损耗。
小建议:如果是以不造成太大的清晰度损耗的前提下尽可能地压缩视频体积地话,那么在这里并不推荐使用硬件编码器来转码影片,虽然硬件编码的速度很快,但是却会造成清晰度损耗和视频文件体积较大的问题。然后如果需要转码VP8,VP9或者其他格式的话,需要把封装格式改成MKV或者WebM才可以。
在这边我只是更改了编码格式,而RF (Rate Factor)我就使用默认的22就可以了。然后音频码率我也保持预设的设置。
接下来就可以点Start Encode开始压缩视频啦
懒人包
如果想要简单一些的话那就直接去预设(preset)那边直接选择然后开始编码就行了。
文件原本的大小是1.13GB,压缩之后变成只有301MB罢了,成功压缩了74%的大小。同时也可以发现比特率(bitrate)下降了不少。
总结
来统整一下一些在Handbrake 压缩影片设置方面需要注意的地方:
1. 选择对应分辨率的 Very Fast或者Fast 预设
2. 如果视频需要网络传播,勾选 Web Optimized
3. 根据需求修改 RF 值来更改视频质量,一般上使用预设的已经足够了
4. 根据需求适当修改音频码率
下面放上一样预设推荐图给各位参考参考:
ok,文章到这里就结束了。祝大家的硬碟永远都够用~
下篇文章见, bye bye~












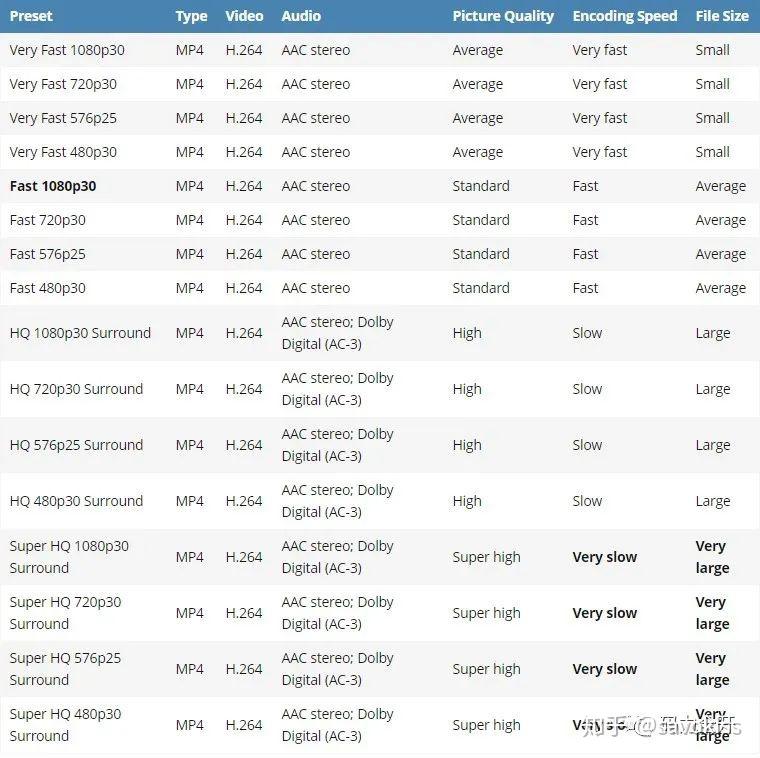
评论
发表评论